Adaptive Brightness Not Turning Off
03.09.2019 admin
If you are a bit concerned about the safety of your eyes than this article is for you. Windows cares a lot about the health of its user, and Adaptive brightness is among one of many features it got. If you spend more than 4 hours daily on your PC, then you must care about the brightness, contrast and color level of display of your PC.
Adaptive Brightness in Windows 10/8/7
I don't have an Intel graphics card (Searched control panel for ) My brightness controls don't change the brightness, which is so dim that things are hard to read, I turned off adaptive brightness and set brightness to 100% everywhere that I could find for both plugged in and battery. Still no way to turn it up. I'm about to revert to Windows 8.
Windows 10 Adaptive Brightness not working 1 Run Power Troubleshooter. 2 Disable/turn off corresponding options in GPU settings. 3 Reset Power Plan defaults. 4 Update Graphics driver. 5 Disable adaptive brightness in Registry. The Adaptive Brightness setting in Windows 10 is a useful setting you can use in adjusting your computer’s brightness. It helps you get the brightness automatically based on the light around your computer. However, there are times when it does not work or it doesn’t turn off when you want it to.
Adaptive Brightness Not Turning Off Iphone
Adaptive brightness is a feature where Windows checks the lighting conditions of your computer’s surroundings and adjusts the brightness and contrast level automatically.
The Adaptive Brightness feature is built on top of Windows Sensor Platform. This feature will adjust the screen brightness according to the ambient light level. If the ambient light level gets darker then the screen brightness will decrease. If it increases then the brightness increases.
To use adaptive brightness, you must have light sensors installed and enabled on your computer.
Turn adaptive brightness on or off
1. Click Start and open Control Panel. Now select Power Options from the list.
2. Under any plan, click Change plan settings.
3. Click Change advanced power settings.
4. In the list, expand Display, and then expand Enable adaptive brightness.
- To turn adaptive brightness on or off when your computer is running on battery power, click On Battery, and then, in the list, click On or Off.
- To turn adaptive brightness on or off when your computer is plugged into an outlet, click Plugged in, and then, in the list, click On or Off.
5. If you don’t see it, it means that Light Sensors may not be installed or that your computer does not support adaptive brightness
- Go here and see if Light Sensors are installed: Control Panel > Hardware and Sound > Location and Other Sensors. Else press WinKey, type ‘Sensors’ and hit Enter to open it.
- To find out if your laptop or computer monitor supports adaptive brightness, look for the Enable adaptive brightness setting in Power Options.
6. Click Apply. Click OK.
If this does not work for you, then you may have to disable the Sensor Monitoring Service (SensrSvc) from the Services Manager or services.msc. This Windows Service monitors various sensors and makes the system adapt to the user state. If this service is disabled, the display brightness will not adapt to lighting conditions. It may even affect other functions of the system, as well.
Adaptive brightness is only available in Ultimate, Professional and Enterprise editions of Windows and on select laptop or desktop models.
See this post if your Windows laptop screen brightness is flickering.
TIP: Download this tool to quickly find & fix Windows errors automatically
Related Posts:
TL;DR: I’ve tried everything to disable adaptive brightness with no luck. Brightness changes according to what’s on screen.
Recently I bought a Dell Inspiron 3542, built on the Intel i7-4510U with Intel HD4400 graphics and also an nVidia 840M. The laptop is running Win 8.1.
Adaptive Brightness Windows 10 Missing
My problem is that, when the laptop is running on battery, I can’t disable adaptive brightness, no matter what I try.
- I have disabled adaptive brightness in the windows control panel, under advanced power plan settings.
- I have disabled adaptive brightness in Intel’s graphics control panel. Ditto for nVidia.
- I have disabled the Sensor Monitoring Service under windows services.
- I’ve even tried uninstalling Intel’s and nVidia’s drivers.
When the laptop is plugged in, there’s no adaptive brightness. When the laptop runs on batteries, adaptive brightness kicks in.
I should note here that the screen brightness changes according to what is displayed on the screen, and not according to lighting conditions.
Of course the laptop’s drivers are updated to their latest versions. Even the BIOS is updated to the latest version.
I thought this would be a Windows problem, so I tried running Linux. Still the same. The screen will dynamically adjust its brightness. So it’s not a Windows issue. Maybe it’s the Intel driver exhibiting the same behavior on both OSes? (long shot) Microsoft toolkit windows 10.
Could it be the laptop screen has dynamic brightness built-in? Is there even such a thing for laptop screens? The screen is the LP156WHB-TPA1, made by LG Display Co. I’ve checked on the internet but can’t find any info on such a feature, if it exists.
Any help/ideas/suggestions with this issue will be most appreciated!
Thank you.
Hennes59.7k7 gold badges94 silver badges144 bronze badges
GeorgeGeorge
2 Answers
Try rolling back the display driver to the previous version.
It worked for me.
JosefZ7,8464 gold badges15 silver badges46 bronze badges
ahornahorn
I've looked around the web and there appear to be several possible causes and solutions to this problem depending on your Windows version and hardware. Here's a compilation of how to turn off adaptive brightness.
- Go to Power Options > Display > Enable Adaptive Brightness > Set it to Off in both places
- Go to AMD Catalyst Control Center > Power > PowerPlay > Uncheck the 'Enable Vari-Bright' box
- Go to the Intel Media and Graphics Control Panel > Power > Disable Intel Power Saving Technology
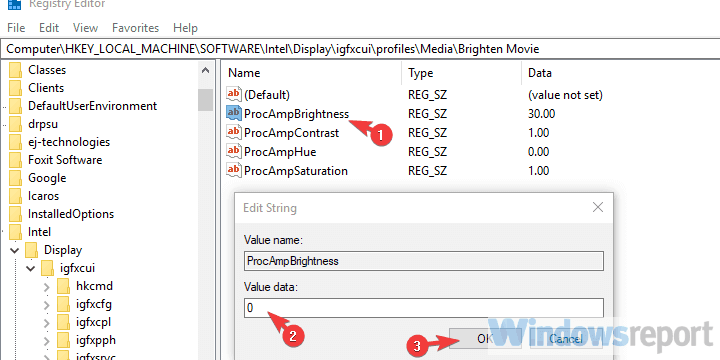
- Go to Services > Disable the Adapative Brightness service
In regedit:
Go to HKEY_LOCAL_MACHINESoftwareIntelDisplayigfxcuiprofilesmediaBrighten Movie and change ProcAmpBrightness to 0
Go to HKEY_LOCAL_MACHINESoftwareIntelDisplayigfxcuiprofilesmediaDarken Movie and change ProcAmpBrightness to 0
Pikamander2Pikamander2