Device Manager Not Responding
13.08.2019 admin
Aug. 29, 2018 / Updated by Bessie Shaw to Windows 10
Help, my device manager is not working. I am running Windows 7 64 bit on Asus U31J laptop. When I try to use device manager all that is. Type device manager in your Start Menu search bar, then select the corresponding option. Browse down to Mice and other pointing devices, select, then.
That AMD Radeon graphics disappears in device manager makes many Windows users feel annoying. It seems that many users have encountered this problem after an upgrade to Windows 10.
Lots of factors may result this, like the Windows OS problems, the BIOS issue, incompatible AMD drivers, etc. Here are top 7 solutions to resolve the lost AMD graphics problem on Windows 10, also applied to Windows 10 Fall Creators Update and Windows 10 Spring Creators Update.
Solution 1: Check the AMD Graphics Hardware on the PC
Users often ignore the hardware when they encounter most of the computer issues. In fact, it is necessary to check all the hardware related to computer display.
For example, check the PCI-E slot or other related slots on the motherboard to see if the AMD graphics card is firmly slotted into the port. Cleaning up the dust in the port may also help.
Solution 2: Check the Device Manager
The AMD Radeon graphics may be hidden by device manager, which results the not showing of the graphics.
1. Click View menu in device manager.
2. Select Show hidden devices.
3. Expand the Display adapters.
4. If there appears the AMD graphics card, right click on it and select Uninstall then restart the computer and reinstall it. If it does not appear, continue the reading.
Solution 3: Enable AMD Display Driver Service
If the AMD Radeon graphics card is working but not showing in device manager, you need to check the Services and enable AMD Display Driver Service. Note: You must be signed in as an administrator for the steps.
Step 1: Start up the Windows 10 Service
Right click the Start menu (or use Win + X) and select Run. Type services.msc into the box and press Enter.
Step2: Modify the Properties
1. Find AMD Display Driver Service on the list.
2. Right-click to select Properties.
3. Click Start under the Service status.
4. Then select Automatic on the Startup type list.
5. Click the Log On tab.
6. Choose the Local System account.
7. Click the Recovery tab.
8. Select the Restart the Service on the First Failure list.
9. Do the same for the next two lists.
10. Click OK.
Step 3: Restart the PC
Restart your computer and check the device manager again.
Solution 4: Fix the AMD Drivers
It is extremely possible that there must be something wrong with the AMD driver. Incompatible or outdated AMD driver also results in failing to show the device in device manager.
Run Driver Talent to detect and fix the problematic AMD driver. If there is no Driver Talent installed on your computer, you could click the button below to get it directly.
Step 1: Scan the PC for AMD Driver Issue
Click Scan and the Driver Talent will detect all the drivers on your computer.
Step 2: Repair or Update the Drivers
If there are any incompatible, outdated or broken drivers, the Driver Talent will remind you of them. Click Repair or Update to download and install the correct AMD driver.
Step 3: Reboot the PC
You need to restart the computer to make the new-installed deriver take effect. Then check if this has resolved “AMD Radeon not showing in device manager”.
Read More:AMD Graphics Driver Download and Update for Windows 10, 8.1, 8, 7
Solution 5: Update the BIOS
Incorrect BIOS version installed on the computer may also cause this issue, so it is necessary to check and update the BIOS.
Find the BIOS information on your computer, and then download the BIOS updates files on the manufacturer’s support website.
Install the BIOS updates and reboot the machine, and then find AMD Radeon graphics in device manager.
Read More:Easy Way to Free Update Your BIOS
Solution 6: Restore the System to a Previous State
Windows system restore is a handy tool that can roll the system back to where the AMD Radeon graphics is still working properly. You could restore the Windows to a previous point in time if you have created system restore points before.
Click How to Fix System Issues with System Restore after Windows 10 Update to know more about system restore.
Solution 7: Reinstall the Windows
Taking a clean Windows 10 installation may be the last choice if you’ve tried all the solutions above, but none of them can solve the problem. This solution can completely resolve the issue of no AMD graphics in device manager.
Hope the 7 solutions could help you fix the issue 'AMD Radeon Graphics Not Showing on Windows 10'. Any knowledge of resolving the problem is welcome. If you have any questions on the AMD Radeon graphics, please comment in the section below or click the LEFT MENU for more help. Any other driver issues, please see Windows 10 section on this site.
| 360 Total Security Business | Driver Talent for Network Card |
| Deploy critical protection to secure your corporate data | Download & Install Network Drivers without Internet Connection |
| 30-day Free Trial | Free Download |
The most irritating and frustrating computing issues always hit at the worst times. Just about to start your tax return? Keyboard issues. Ready to Skype your distant relatives? Microphone issues. One issue tops them all: a faulty mouse. Without your mouse, navigating your system is a tricky affair.
Luckily, unless you have a terminal hardware problem, most mouse problems have a resolution. Here are six ways you can fix your mouse issues in Windows 10.
Windows 10 Mouse Fixes to Try First
I say this in every single troubleshooting article I write: check your connections. It is an incredibly simple thing to overlook. Sometimes, a loose cable is the only thing creating an issue.
- Check your mouse or wireless adapter hasn’t become unseated in its port
- Try fully unplugging the mouse cable or wireless adapter and reconnecting in a different port
- If it is a new issue, sometimes restarting your system will provide an immediate fix
If none of these quick tips fix your Windows 10 mouse problem, read on!
1. Incompatible Drivers
One of the first ports of call for a Windows 10 mouse issue is your system drivers. Windows 10 takes care of your driver updates for the majority of your hardware. However, it doesn’t always get it right, and at times, it doesn’t always find a driver update after release. That doesn’t mean you cannot install a driver update manually, though.

Type device manager in your Start Menu search bar, then select the corresponding option. Browse down to Mice and other pointing devices, select, then right-click your mouse input and select Properties. Select the Driver tab, then Update Driver.
If You Have the Correct Driver
If you have downloaded the correct driver, you should Browse my computer for driver software. On the next page, use the Browse option to locate the driver, then press Next. The driver will install. Reboot your system when it completes.
If You Do Not Have the Correct Driver
If you haven’t downloaded a driver directly from the manufacturer, select Search automatically for updated driver software. Windows will now automatically scan your computerHow to Find & Replace Outdated Windows DriversHow to Find & Replace Outdated Windows DriversYour drivers might be outdated and need updating, but how are you to know? Here's what you need to know and how to go about it.Read More and the internet for any driver updates, and install accordingly. Windows will inform you if there are no updates available.
There Is No Driver Update Available
In the event there is no driver update available, you can try reinstalling the mouse driver manually. Note the name of your mouse or touchpad in the Device Manager, then head to the manufacturer’s website. The manufacturer should provide a download of the latest version of your mouse driver.
If you cannot find the relevant download on the manufacturer’s site, complete an internet search for “[PC model] windows 10 mouse driver,” or “[laptop model] windows 10 touchpad driver.” It should turn up the correct driver for your hardware.
Once you download the new mouse driver, head back to the Device Manager. Then, back to Mouse Properties, and the Device tab. Select Uninstall and follow the instructions. Now, install the mouse driver you downloaded manually, and restart your system (see If You Have the Correct Driver, above).
2. Mouse Freezing and Disappearing Cursor
A common Windows 10 mouse issue relates to the Realtek HD Audio Manager. Unfortunately, the Realtek HD Audio Manager is a culprit for audio driver issues, too. Right-click the Taskbar, select Task Manager, and head to the Start-up tab. If you see Realtek HD Audio Manager, right-click and select Disable. Now, reboot your system.
Disabling the Realtek HD Audio Manager is known to fix both mouse freezing and disappearing cursor issues.
And if you’re having problems with your left mouse buttonLeft Click Mouse Button Not Working? Here's How to Fix ItLeft Click Mouse Button Not Working? Here's How to Fix ItDid the left click mouse button stop working on your PC? Here are the most common ways to fix a broken left mouse button.Read More, check out our tips on fixing that issue.
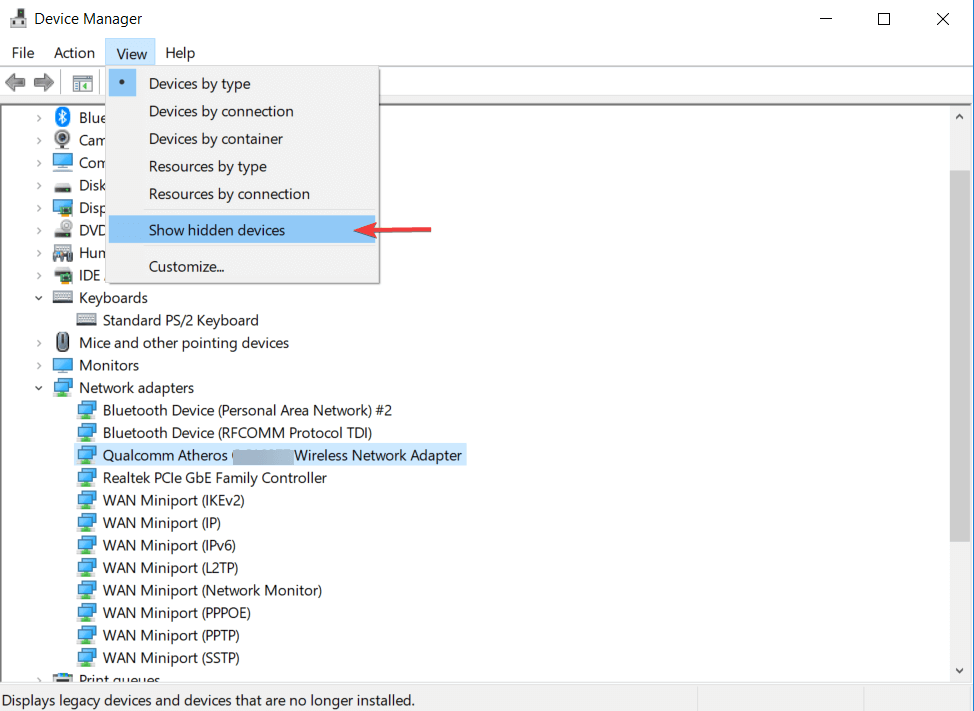
3. Mouse Lagging and Beeping Sound
Your third mouse issue fix is another driver-related issue. Your mouse lags and emits a strange beeping sound. Microsoft first addressed these issues way back in April 2016, with Cumulative Updates KB3147458 and KB3147461. However, you won’t benefit from attempting the following fix if you’re still experiencing some Windows 10 mouse lag.
If you are still having issues, head to the Device Manager and locate Human Interface Devices. If you see XINPUT Compatible HID listed, this fix may well work for you.
First, you’ll need to download this version of the Xbox Wireless Adaptor for Windows and extract it to a memorable location. Head back to the XINPUT listing in the Device Manager. Right-click and select Update Driver Software.
Select Browse my computer for driver software, followed by Let me pick from a list of device drivers on my computer.
On the next screen, select Have Disk. This allows us to browse the system for a driver of our choice. Locate the extracted files using the Browse button. Select xinputhid, then Open, then OK.
You should now return to the driver selection screen where the “new” XINPUT driver will be available for selection. Press Next, then reboot your system.
If this remains an issue, despite the Microsoft issued patch, find the aforementioned updates (KB3140743 and KB3140768), uninstall them, and await the next set of updates to arrive.
N.B: The Human Input Device listing may vary from system to system. This fix has been shown to work on a variety of systems, using different hardware setups.
4. Touchpad Freezing
Some Windows 10 users report random touchpad freezes following keyboard use. The issue appears to relate to Synaptics touchpad drivers, possibly a symptom of a clash between Windows 10 touchpad driver settings and those you would use normally.
- Search for Mouse in your Start Menu search bar and select Change your mouse settings. Alternatively, search for Mouse in the Cortana search bar and select Change your mouse settings.
- At the bottom of the newly opened Mouse & touchpad menu is an option for Additional mouse options.
- Select the ClickPad tab > Settings >Advanced Tab.
- Slide the Filter Activation Time bar back to 0 Seconds, and press OK.
5. Mouse Acceleration
A mouse acceleration issue is incredibly frustrating, especially for the gamers among us. You’re lining up a headshot, and BAM! Your mouse drifts to the opposite side of the screen, and you’re staring at a respawn screen.
Windows 10 users report acceleration issues in several scenarios. There’s no single fix for the mouse acceleration issues. Try some of the mouse acceleration issue fixes below and see which one works for you.
Turn It Off and On
First, try turning mouse acceleration on and off in your system settings.
- Head to Control Panel > Hardware & Sound > Mouse.
- Select the Pointer Options tab.
- Uncheck the Enhance pointer precision box to turn acceleration off.
- Select Apply and OK. Check how your mouse now responds.
MarkC Mouse Fix
If the good old “Have you tried turning it off and on” doesn’t work, you can try to use the MarkC Mouse Fix to fix your Windows mouse acceleration problem. The MarkC Mouse Fix is a registry file that removes Windows 10 mouse pointer acceleration, readjusting the feature to the level of accuracy you would expect.
Download the MarkC Mouse Fix compressed file and extract it to a memorable location. Next, find out the display DPI (Dots Per Inch) you’re currently using by typing Display into the Start Menu search bar and selecting Display Settings from the options.
- If the slider is completely to the left, your display DPI is 100%. If it is in the middle, or to the right, it indicates a different scale. Click the slider to reveal a tool tip displaying the current DPI. Make a note of your DPI.
- If the slider is completely to the left, your display DPI is 100%. If it is in the middle, or to the right, it indicates a different scale. Click the slider to reveal a tool tip displaying the current DPI. Make a note of your DPI.
Head back to the extracted MarkC Mouse Fix folder, locate your version of Windows, and open the folder. Select the registry file that corresponds with your display DPI. Answer Yes or OK to the prompts that appear. Now reboot your system for the fix to complete.
You should now enjoy exact 1-to-1 mouse control, with no acceleration or pausing between movements.
Download: MarkC Mouse Fix for Windows (Free)
Windows 10 Game Bar
The Windows 10 Game Bar is a handy feature for gamers. Sure, other options can record and stream your games. But Microsoft knows that the Windows 10 Game Bar integration with Windows 10 gives it an edge with gamers who use both a desktop and an Xbox.
Device Manager Not Responding
Anyway, back to the Windows 10 mouse problems. The Windows 10 Game Bar can trigger a mouse acceleration issue. Unfortunately, it isn’t a uniform problem. As such, there isn’t a definite fix. Some users report that other mouse acceleration fixes have a positive effect. Others have gone so far as to remove the built-in game features completely, via the Windows PowerShell.
A common theme for those experiencing mouse acceleration problems while using the Windows 10 Game Bar is using the Windows Key + G shortcut to trigger a recording event. Try it for yourself and note if your mouse acceleration issue starts afterward.
6. Nvidia Drivers
After the Windows Fall Creators Update, back in October 2018, some users reported mouse issues in lower resolution environments. Specifically, the mouse buttons continue working, but the movement stops.
One common fix for this issue stems from outdated Nvidia drivers.
To update your Nvidia drivers, first head to the Nvidia drivers page. Select your Nvidia product from the dropdown boxes, then select Start Search. The latest drivers for your Nvidia graphics card will appear in the results below. Download and install the latest version.
Solving Windows 10 Mouse Problems
I hope one of the fixes sorts your Windows 10 mouse or touchpad issue out. The Windows Update system always has a chance of breaking something, somewhere. That Microsoft is relaxing the previously stringent Windows Update rules can only help end users. If a buggy update isn’t installed automatically, you stand a better chance of steering clear of time consuming mouse-related bugs.
Mouse issues are not the only thing that can affect Windows 10. Check out these seven quick fixes if you have no Windows 10 soundGot No Sound on Windows 10? 7 Tips to Fix Your Audio IssuesGot No Sound on Windows 10? 7 Tips to Fix Your Audio IssuesSo you don't hear sound on Windows 10? We show you fast fixes to get your Windows audio working again.Read More.
Explore more about: Computer Maintenance, Computer Mouse Tips, Drivers, Touchpad, Troubleshooting.
you need a good online job so please visit this site..... pays12.com
you need a good online job so please visit this site... pays12.com
Funny just a while ago my mouse got wanky! Instead of scrolling it started zooming in out and all about. I put virus scanner to work.
when I am using dir/x, but in my case there is no short name generated of long file name?
My problem is the WIN10 disabling of the wheel click (in which the click opens in a new tab.) This is a persistent problem. I've searched for fixes and they don't work! The most annoying 'suggestions' are from Microsoft about very basic mouse stuff.
Someone advised that this is a USB glitch in Windows 10. After spending 3 days trying to fix it, came across a suggestion to move USB device from front to back, then back to front. I moved mine to the front last night, it worked, and it still seems to be fixed this morning.
I am having an issue where at random times I willl get an addl mouse Pointer/Cursor on my Windows 10 OS this happens in all programs .... The pointer/cursor will cause the mouse controlled pointer/cursor to not work..... The 'Ghost' pointer/cursor is always located the bottom middle of the screen and appears to be in a 'bubble' ....The only fix is to restart .... It then happens again at a random time.... NEED HELP... Thank you..
My mouse is still accelerating please help can i fix if its built in mouse pls
I tried all the usual remedies when my mouse began to stop / start / stop on my Lenovo X201 tablet. I removed, reinstalled and updated the driver. In device manager, I disabled the USB controller/ USB root controller properties/power manager. Nothing cured the mouse cursor from stop/starting - until.. In Windows/System32 I discovered a file named tiltwheelmouse.exe. (also shows up as pximouse.exe) It was necessary to stop this in Taskmanager before deleting the file in system32 but once deleted, problem solved. I have PixArt Imaging Inc to thank for that glitch.
Another one fixed by disabling the RealTek HD Audio Manager. This system had been working fine for a few years, first under Windows 8.0, then 8.1, then 10. A couple of weeks ago the Logitech wireless keyboard and mouse started acting like they were intermittently losing connection. I put new batteries in them, to no avail. The problem was worst right after startup (including waking from sleep), but still occasionally occurred later. Better now.
Many thanks for the help.
for windows 10 and usb mouse not working...
install a small no power USB hub and plug mouse fob into it and DONE.
works every time!can summone please help me. my mouse is acting really weird, my mouse stays in the midle of my screen, if I move it it will move, but only for a second then it teleports back to the middle. some one please help me, I have been trying to fix this for an hour, and no luck what so ever.
I tried everything on this list, including downloading MarkC, and my stupid touchpad still doesn't work right...
My issue is that somehow the cursor glitches only when plugged in, and it is perfectly fine when it is running on battery power. Unfortunately, my battery doesn't last long and it takes forever to charge (my computer is 4 years old).
Great! Finally fixed!
It helped me to disable the Realtech startup. I had issues with mouse transforming into some pixled strange thing and sometimes moving to the middle of the screen. Now it seems to work fine. Sorry if poor english.Kind of disappointing that I had to ignore over 75% of an over bloated article (thankfully that's what ctrl-f is for), just to get the information I needed. Mouse acceleration is a next to useless setting that very few devices like track ball mice actually make any use of. It's a setting that actively hinders anyone playing a video game on top of that.
Tried many of the ones above without much luck. However ran across a checkbox (can't remember where now - W10 very unfriendly that way) that said something about allowing W10 to install driver updates. It was disabled; in other words, W10 would not install driver updates. I changed the setting to allow updates and rebooted. Have not heard a beep or experienced a hesitation or lockup since. Just passing this on. Brighter folks will probably know exactly what this is and where to find that setting.
1. Don't forget to turn on your computer.
2. Don't forget to use your brain.THIS SHIT IS USELESS! TELL ME SOMETHING THAT IS NOT OBVIOUS!
Thank you Gavin!!!
No. 2 Disabling Realtek Audio Manager worked immediately.
Your work is much appreciated.
OH MY GOODNESS THANK YOU SO MUCH. Disabling Realtek Audio Manager was all that needed to be done. I don't know what the grudge is between the semiconductor company and Microsoft Windows but that worked.
#2 fixed it for me! Thanks so much for this valuable article.
Nope tried everything - works fine in a Win 7 Pro machine, just no good in the Win 10 laptop. Noticed that M$ installs 7 or 8 items in the device manager under 'Human Devices' - typical isn't it? The HP mouse just put two and works fine...
Disabling Realtek HD Audio Manager resolved my issue. Thank you!
I think it did for me too, but... what is Realtek HD Audio Manager and is there a reason I needed it at startup? I am moving back to PC after 10 years of MacOS so I'm not familiar with much of this new Windows junk!
For me at least the jumping cursor was resoled when I disabled my touchpad. My Lenonovo Ideapad has a large one in the middle of the wrist rest and the base of my right hand was constantly hitting it. Problem solved.
I've tried just about every fix that I could online, looking for KB updates that could've caused this issue. Tried unchecking don't hide mouse in the mouse settings. And some other troubleshooting steps that never helped unfortunately. I saw a lot of Windows 10 mouse freezing troubleshooting and 'fixed'. Then I saw one that said updated video drivers. Well I've got the latest drivers, so I looked at the Radeon settings and found GPU Scaling was off. Just to test I turned it on and viola! Mouse not freezing anymore. Hope this helps someone! Man this was such a frustrating issue...Glad it's solved!
How can you click on the task bar to begin your instructions to fix the missing mouse arrow when I don't have a mouse to click with??? Hello
This makes no sense. I can' t click on anything without a mouse pointer. Ugh!!! This is NO help!If you see Realtek HD Audio Manger, right-click and select Disable. Now reboot your system.- it worked! Thanks.
Unfortunately HP no longer support my 2 year old mouse (bought November 2014) on Win 10, so no driver update. I've been getting mouse freeze with a background ding and just recently the mouse and keyboard suddenly stop working altogether.
HID Compliant mouse driver is up to date (only MSoft option). No X-box or realtek so not those. I've just tried disabling 'Enhance pointer precision' to see if that helps...
My mouse just quit working altogether. After some troubleshooting, I thought to try to plug my mouse receiver into a USB port on the back of the computer,instead of on the front of the computer. Totally worked. looks like I have some bad USB ports up front.
Disabling 'Realtek HD Audio Manager' in the startup tab within task manager and rebooting seemed to have worked for me (so far). Before I disabled it, every time I browsed certain folders, the mouse would get extremely laggy; it would start teleporting and become virtually unusable for a few momemts. Very annoying and disruptive to a quick workflow. I repeated the steps that usually cause this and it doesn't seem to produce the issue any longer. Nice!
Thanks a lot for the fairly comprehensive help article.
Brilliant! Thank you!!! Been bugging me since last November 2015 - Windows 10 not showing how much battery was left on my VX Nano. These instructions worked because I had to download another part of the Driver to enable. So grateful, thanks again.
Hi,
Thanks for your input :)
I fixed this issue on my clients PC by downgrading (reinstalling) - Intel(R) Matrix Storage Console Software + Driver package to an older version (8.9.0.1023) from motherboards (Intel DH57DD) manufacture website - https://downloadcenter.intel.com/download/17882/Intel-Matrix-Storage-Manager?product=55005 then rebooted the system and no more freakish mouse problems :) After that I stopped automatic driver updates on Windows 10 - //www.makeuseof.com/tag/take-back-control-driver-updates-windows-10/ or you can completely stop windows from updating, by stooping and disabling Windows Update service!
Good luck ;)
My mouse issue started when I went looking for an enhanced animated pointer in the Advanced mouse properties. Choose a new scheme from the scheme pull down with an animated pointer. The lag started almost immediately. I tried a few of the driver fixes, not thinking that the pointer scheme selection was really at fault.
Eventually I went back and selected 'none' under the scheme pull down on the pointer tab of mouse properties and 'There ya go!' ... No More Lag!!!I've tried to turning off the 'Mouse accel enhance' and it works like a charm now. Incredibly frustrating with this mouse issue on Windows 10. You just saved my day thanks!!!
I have a track pad and pointer on my HP 2740p, the track pad works perfectly but the pointer always moves the mouse arrow to the right no-matter what direction I move the pointer.
My Lenovo Yoga 300 got fixed after 2 months since I bought it....Drove me crazy,because this problem with mouse stuttering drove me crazy...the notebook was virtually unusable. I was seriously pondering to throw it away and take a loss...
Disabled the Realtec HD Audio manager and unclicked the Enhance pointer precision under mouse properties....and voila.....it works!
Now I would like to know, if there is any way to assign a different IRQ to the Realtec HD Audio manages, so it can be turned on and not interfere with mouse driver...and if so, if the procedure can be described in detail.....Thanks for the pointer fix in Windows 10. Your site is the only one that had the right fix. I am grateful sir!
My issue is that the cursor shows as busy every few seconds and all the solutions I have found so far are specifically for HP machines. I don't have an HP, I don't have Simplepass and I don't have biometrics. I have updated all the drivers and I have disabled apps running in the background one by one to see which one was causing this, nothing. The task manager shows normal with nothing but firefox working even though the cursor is spinning right at that moment like crazy.
My Issue is that I start my machine in the morning.. mouse is inoperable as the driver in invalid.. I uninstall the driver and restart my machine. hey presto windows 10 installs and activates the mouse.... Next day we are back to square 1.
Main problem is NO Mouse - or internet on Desktop that has gone to Win 10!
Hard to navigate to try solutions found on my laptop.
Can you get it to install again?
Allowing all its Apps etc ...?After upgrading my desktop to Windows 10, I'm having all variety of mouse issues. First thing I noticed is that when I try to drag and drop, the mouse 'drops' on its own. Same thing happens when I try to copy and paste using mouse drag. Also, when I use it to point and click, most of the time nothing happens for several seconds. It might take four or five clicks to select something on an application menu.
This is my problem. I've been searching everywhere for a solution. Nothing yet...
Did you ever get this solved? I'm having the same issue with the dragging/dropping, sometimes it doesn't select an object at all. I also find that I click once on something and the mouse automatically double clicks so I end up trashing email I didn't want to trash or opening something I only wanted to select, driving me bonkers!
'...Realtek HD Audio Manger...' Mooo....
My issue is with Windows 10 twice automatically replacing my mouse configuration with the 'recommended' ASUS one that to be honest sucks.
With the next upgrade coming, how can I avoid this again.
Windows 10 has Mouse Issues toooo? I'm never upgrading to W10, I'd rather move to Ubuntu, or even iOS.
No it doesn't...... trolls...
Are you referring to the article, Andrea, or the other commenters?
if unhappy with win-10 … use different os … nobody is pointing gun at your head.
as for win-10 … eventually it will become subscriber based (enterprise version already is) … meaning you will pay monthly surcharge to use the os. so … i would suggest you install that ubuntu experience now … i will be doing that on the not-so-distant future as well.
there is a valid catalyst behind microsoft tending to their flagship with so many resources/capital … and subscription is the first step behind that plan. personally, i will go with either a linux distribution (i.e. ubuntu) … or i will yank the plug and live without a computer.
Can you provide a link with information to back up your claims?
this was back in 12/2016 … and, so far, applies only to their enterprise modal (and office-365):
http://www.pcworld.com/article/3094785/windows/yes-windows-10-subscriptions-are-coming-at-least-for-enterprise.html
http://www.techrepublic.com/article/microsoft-is-rolling-out-windows-10-as-a-subscription-service-but-only-for-certain-enterprises/
http://www.techtimes.com/articles/170079/20160716/microsoft-confirms-7-monthly-subscription-fee-is-just-for-enterprise-customers-not-consumers.htm
gavin … thanks for the article.
as for 'Realtek HD Audio Manger' (tip #2) … 'manger' is misspelled … can you pls fix? while using spell-check is an essential … one also needs to proof-read before publishing. i see this negligence in all but the most proficient of websites.
best wishes, gavin. :)