Enable Ethernet Windows 10
04.09.2019 admin
- Enable Both Wifi And Ethernet Windows 10
- Enable Ethernet Adapter Windows 10 Without Admin Rights
- Windows 10 Iso
To enable Internet Connection Sharing in Windows 10, please follow the steps below: Press Windows key + X to open the Power User menu and select Network Connections. Right-click the network adapter with an Internet connection (Ethernet or wireless network adapter), then select Properties. Click Sharing. How to disable or enable Ethernet port adapter in Windows 10,8.1, 8, 7!!! How to disable or enable Ethernet port adapter in Windows 10,8.1, 8, 7!!! SOLVED Fix Ethernet Internet.
Who says that you need to be at home or at work to control their respective computer systems? Those hurdles became history long time ago, thanks to Remote Desktop Connection feature. Once you setup your computer to receive Remote Desktop Connection requests you can control it from almost any other system out there in the world.
A lot has already been written about how one can setup this awesome feature in Windows versions launched till date, but not much has been written about how to set it up the latest windows 10 OS.
So we decided to set this thing up on our system running Windows 10 Technical Preview. Given below are the steps that you need to take to control it remotely from another system:
Enable Both Wifi And Ethernet Windows 10
Prerequisites
Before you can control your system remotely, you will have to complete 3 prerequisite tasks. Iobit malware fighter 6.5 pro key plus. These tasks are:
- Allowing remote connection requests on the computer
- Making connection private
- Finding the IP address of computer
Let’s see how you can complete each of them.
Enable Ethernet Adapter Windows 10 Without Admin Rights
Allowing remote connection requests
- First of all, right-click the Start button and select System from the menu that pops up.
- Now in System dialog box, click on the Remote Settings option in the right pane (highlighted below) and in next dialog box enable“Allow remote connections to this computer” option.
- If you’ll be connecting to this computer from a system that’s running any version of Windows older than Windows 7 then do not check the checkbox given below this option (highlighted below in yellow color), otherwise ,check it. This option will enable Network Level Authentication for your remote connection, which is more secure than a normal connection, but its support is unavailable in versions of Windows that were launched before Windows 7.
- Now click the OK button to save your settings. You can close the System window now.
Making connection private
The next thing that you need to do is make your connection Private. To do so follow the steps given below:
- There should be a small Network icon in your computer’s Taskbar notification area. Right-click it and select the option “Open Network and Sharing Center.”
- Now you’ll see a new window like the one shown below. If it’s showing “Public Connection” as shown in the screenshot below then we need to make it private. If it’s already showing Private Connection, you’re good to go. To make your connection private, click the Homegroup link highlighted by the arrow:
- In Homegroup dialog box, click “Change network location” option.
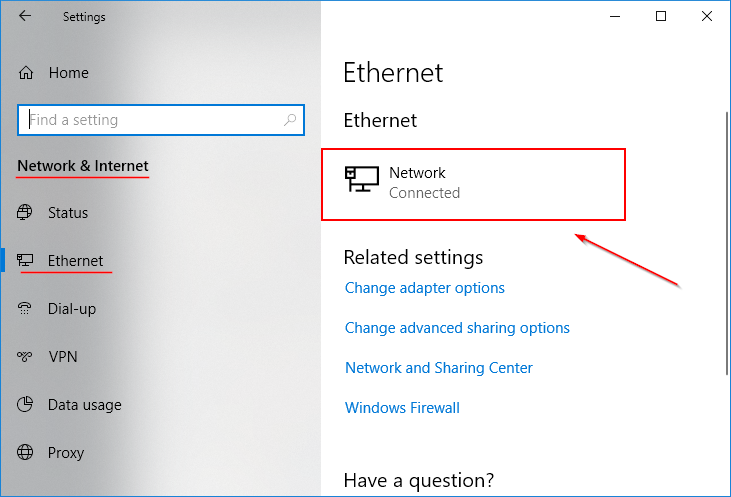
- On next screen, click “Yes” button.
- You won’t be creating or joining a Homegroup connection. This whole process is only for making your remote desktop connection private. So in the window that opens after clicking “yes” button you can click the “Close” button instantly.
And now your Network will be set to Private, as shown below:
Now your PC is set to receive remote connection requests.
Finding the IP address
Finally, you need to have your computer’s IP address to initiate a remote connection. To find it out follow the steps outlined below:
- A command prompt window will launch now. In this window type ipconfig and hit enter.
- Hit Win+R on your keyboard, type cmd in the search bar and hit Enter.
- This will show you the network configuration of your computer. Note down the IPv4 address from this information in another place as you’ll need this to establish a remote connection to this computer.
Now let’s get down to the business.
Establishing Remote Desktop Connection
- On your client computer (from which you’ll be controlling your system) hit the Start button and type “Remote Desktop Connection” in the search bar. Alternatively, hit Win+R keys on your keyboard, type mstsc in the Run dialog box and hit enter.
- A Remote Desktop Connection dialog box will pop up now. In this box type your computer’s IP address (the one that you noted down in pre-requisites) in text box and click Connect.
- If your Windows 10 machine is password protected, you may be asked to enter the password for your Windows account. Enter the login information of your user account and hit the “OK” button.
- When you connect for the first time, Windows Firewall may give you a warning like the one shown below. Ignore it and click on the “Yes” button to establish the connection.
And bam! Your Windows 10 computer screen will load on your client computer! This is how you Enable and Setup Remote Desktop in Windows 10.
Last Updated on
Windows 10 Iso
It's a CyberMax PC with an MSI Motherboard.
It's a desktop PC and when the ethernet adapter stopped I tried a wireless adapter. As I said if I boot into another OS they work, heck the wireless USB adapter works on another Windows 10 laptop just not my desktop. The ethernet adapter was working but it stopped.
I've tried removing the devices in Device Manger, Updating the driver (windows always says it is running the latest one), as I stated the device reports as functioning in Device manager but in Network Connections it is disabled and will not enable. It tries but reverts to disabled with no error.
Running the troubleshooter just reports there may be a driver issue but again Device Manager does not and when I try to update it Windows keeps saying the best driver is already installed and does not left me change the driver.
Here's a picture which shows the devices enabled but disabled in Network Connections also should be noted when I click properties of the adapters the screen is blank, with all of the other reports of similiar issues may just need to roll back to Windows 8.1 at this point. Argh!!!